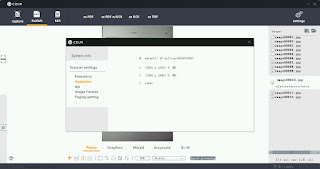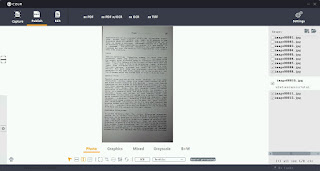Czur scanner keeps delivering surprises. I found the user interface is based on a framework with a skinnable template. Inside the skin folder was a single Chinese to English mapping file. So it was easy to change the odd or difficult to understand word choices into something better. - since then I've recomposed most of the Scan dialog window and Publish and Bulk edit user interface windows using the translate file as a personal notebook to record my discoveries. Its gone pretty good.
Soon I hope to condense what I've learned into a few short video tutorials in English for anyone interested.
My thoughts are both jumbled and excited, but they are also getting simpler.. distilling what exactly is or will be possible and what will not.
The scan dialog reduced down to just Color Modes and Profiles. The scan resolutions are preset in the application itself, but also limited by the defined capture modes pre-programed into the optical sensor device and its onboard embedded computer. In general there is a location to make a single choice for the default resolution, which is pretty good. Custom choices are possible, but the default is dense enough that other than using it for a microscope it should be sufficient. Lighting, Gain, Contrast and Brightness adjustments, also while possible are preset in the Color Modes. So when capturing they really are not a concern.
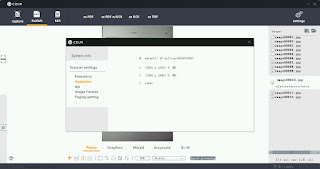
Once a single image is captured with a scan, it is uploaded across USB to the computer, where the chosen "Profile" for the session, continues post-process the image files into their "temporary presentation mode". But they carry all of the original captured image information in this form so they can be reverted back to original form and re-converted into other Color Modes or Profile types. What actually occurs in the "post processing" depends on which Profile was selected.
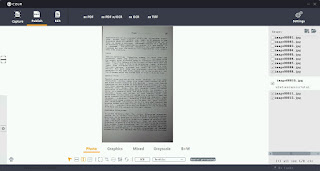
For example the one for single flat pages does far less, than the profile for double bound pages like those in a book. Where the single flat profile will straighten and crop and stop. The double profile will square the curve linear lines projected by the laser beams, then construct a map of the dual page surfaces and attempt to flatten the pages. Then that profile will automatically cut or "split" the single page into two separate files.. and depending on a global option as to which should come first in a stack.. Left Page then Right Page, or vice versa.. each is written out with an automatically generated name. Right Page then Left Page order is also a selectable global option.
After capturing scan images into these "temporary" session files, closing the Scan window takes one back to the worktable, in which the temporary files appear in the file list panel to the Right.
They must be individually or in 'Bulk' selected in order to perform a "Publish" operation.
The Publish menu choice then offers to (a) create a simple PDF (b) create an OCRd and indexed, therefore 'searchable' PDF (c) create only an OCRd searchable index or (d) create a lossless multipage TIFF file with or without compression.
Lossless is better for archival purposes. The original captured image is used to create the second generation lossless copy, but the degradation stops there.
If you attempt to close the worktable before Publishing, it will warn you that all of the session scan images will be wiped from your work space and will be subsequently unrecoverable.
On the worktable are tools to basically "tune" or "convert" choices made when the original reference scan images were captured. These can
only be used on the current session scan images. While other previous session images, or other suitable images can be included and inserted into a current session document, they cannot be edited with the tools in this session.
A final menu option is for performing each "tuning" tools action on a group of selected scan images sequentially one after the other in a Batch mode. This is computationally intense and time consuming, but the batch function provides a scheduled job list and task schedule to monitor the situation.
Other document or ebook creation software packages should be fully capable of working with the session scan images and exported or saved TIFF files and go further in a more comprehensive archival documentation project.. for example if adding EXIF meta data, or sRGB, adobeRGB color space information is important for you... you can with supplemental software if your willing to purchase and learn how to use it. The Czur kit however will serve as ample low cost training wheels if a $500 or annual subscription to Adobe products is not your first inclination.
It is important to acknowledge that due to practical USB transfer speed, and most peoples patience, the scanner only provides access to JPEG compressed images of a relatively high resolution. Saving them as TIFF will insure they do not loose any more to generation loss.
The scanner is also a UVC compliant camera, and exports USB Endpoints, some which advertise YUY2 ... so 'lossless' images of lower resolutions are possible.. if that is a real need.
I have had a chance to preview the OSX version of the scanner software and it appeared to support a similar work flow.. which is very generic, well supported and well understood.
I have also had a chance to preview the Twain32 driver and it works well.
And I have seen, though not worked with a set of exported functions which would allow any program capable of Win32 COM calls to take control of the scanner over USB and perform most of the same operations as the provided application software.
Detractors are that there is a language barrier, and it is not a finished product or project. Firmware and application software is still being developed and released and its support base for other operating systems is still expanding. It is a USB video class device so there should be no limits.
But on the other hand it is extremely "open" to end users and Third party contribution and development, other than tiny and specific technical details and specifications of interest primarily only to the hardware manufacturer it is very accessible. An SDK, Windows App and Windows Twain32 driver, Apple MacOS software.. and a generic UVC interface make it a very attractive learning project.
p.s. I took a look at the MacOS El Capitan [Beta] software as well and it seems to be a perfect feature match, minus only the
Save as TIFF feature for the moment. It is not bug free, there are a few bugs, but with patience and experience it is very usable. The "skinnable" user interface Language translation files are also there "in a way", they are not XML files, but plain resource files. I haven't played with them yet.. but if they behave the same I could likewise adapt them for myself.
There are a few reasons for pursuing a Document scanner/Book scanner at the low end of the market. First they have dramatically fallen in price and the software and methods have been time tested and collapsed into a very few steps. Where we used to worry about "eternity" we now generally only worry about the next few years and accept the archival formats will not be "perfect". So archiving a cookbook, school book, or favorite magazine seems much more likely. Dressed up as a stylish desklamp or as more functional furniture than high speed book "ripper" it resonates practicality.
Some might ask why not use a "Point and Shoot" camera, or a moble phone.. but the problem there is one of lighting and consistent repeatability. A camera or mobile phone lighting stand could be tossed into a closet and only pulled out when needed. But since this already looks like a "smart" desklamp.. why not use it as a document scanner as well.
For the cubicle bound office worker this is especially appealing since options for local storage come down to a desk drawer or precious overhead storage for the elite. In which case the Czur scanner as a personal desktop option always ready for use is especially appealing.